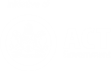CHO Approvals
If you are a prescriber, you can view all of your controlled medicine approvals, read related correspondence, and click through to the related patient profile.
In this section
View your CHO approvals
-
From the navigation menu, select Approvals.
-
(If required) Filter by Date Range.
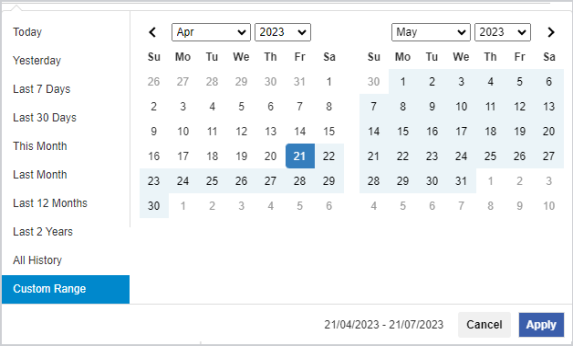
-
By default, CHO Approval Search displays all of the approvals where you are the primary prescriber (My Approvals). The most recently updated approvals are at the top of the list.
If you want to see all approvals that you have access to, change the Group By selection to My Practice Approvals.
-
(If required) Apply additional filters to each column header. You can:
-
Click the calendar icon () at the top of a date column to filter on a single date.
-
Type free text in any column header with a magnifying glass (). For example, type "info" in the Approval Status search box to display only approvals with a status that contains "info".
-
Remove a filter—click on the cross ().
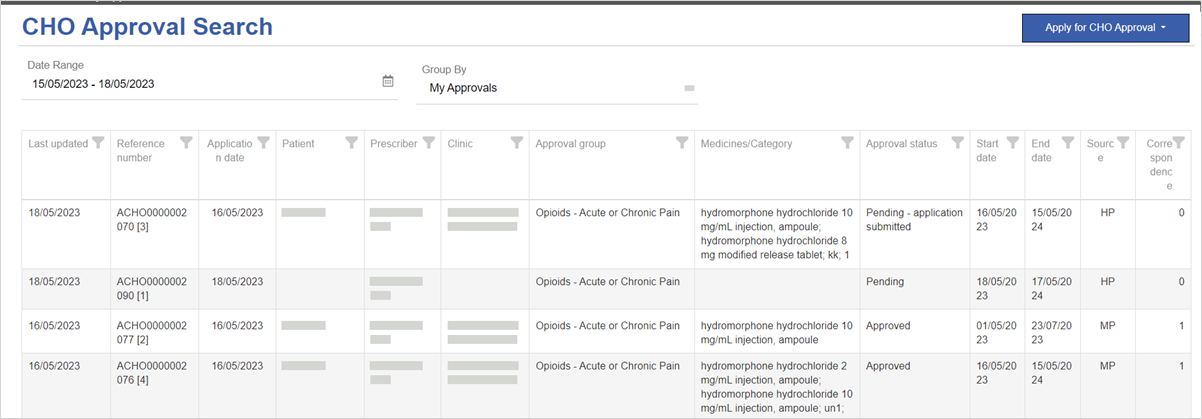
Approvals with Approval status of:
-
Pending have not yet been submitted to the regulator.
-
Pending - application submitted have been submitted to the regulator.
-
-
(If required) Sort the data by clicking on a column header. Click again to sort in the reverse direction.
The Patient, Medicines/Category, and Correspondence () columns cannot be sorted.
- Click to open an existing Approval. Depending on the approval status, you will see one or more buttons at the bottom of the page which you can click to:
- Submit
- Revoke
- Cancel
- Reapply
- To apply for a new CHO Approval, select . See Apply for a new CHO approval for more information.
Apply for a new CHO approval
-
From Approvals, select , and select the relevant approval group:
-
Opioids - Acute or Chronic Pain
-
Opioids - Treatment of active malignancy or life limiting illness
-
Opioids - Other indication
-
Opioid Maintenance Treatment
-
Benzodiazepine
-
Psychostimulant - ADHD
-
Psychostimulant - Binge Eating Disorder
-
Psychostimulant - Narcolepsy
-
Psychostimulant - Other indication
-
Medicinal Cannabis
-
Other controlled medicines
A blank Approval form displays with the selected approval group in the header.
Approval Group was developed to make Category or approval by medicine selection easier for prescribers. Most approval groups will provide a description of the indication for which the application is for.
The table below shows the Category Approval type(s) selections available within each Approval group.
Approval Group Category Approval within Approval Group Opioids - Acute or Chronic Pain Category 1 Opioids - Treatment of active malignancy or life limiting illness Category 2A, 2B, 2C, 2D Opioids - Other indications No category approval Opioid Maintenance Treatment Category 3A, 3B Benzodiazepine Category 4A, 4B Psychostimulant – ADHD Category 5A, 5B, 5C, 5D Psychostimulant – Binge Eating Disorder Category 5E, 5F Psychostimulant – Narcolepsy Category 5G, 5H Psychostimulant – Other indication No category approval Other controlled medicines No category approval Medicinal Cannabis No category approval  Approval
Approval
Approval status
The approval status is set to Pending (by default).
The approval status is updated when you take certain actions. For example, if you have entered all the required inputs, and then click Submit, the status changes from Pending to Pending - application submitted
When the regulator approves the application, the status changes to Approved
The Approval Number is displayed (top right). A version number is added [N] each time the approval's Status is changed.

Start/End Date/Number of Months
Enter a start and end date for the approval. (Mandatory)
When you enter a number in Enter duration and select a Duration type, the end date is automatically calculated.
When the end date is reached, any Approved approval is automatically set to Expired. It can still be viewed (as read-only) from CHO Approval Search.
Application Source
HP (read-only)
Application Purpose
New (read-only)
Application is urgent
Yes/No toggle. See Urgent approvals for details.
Additional Approval Information
Free-text box for including any notes or extra information for the regulator.
 Patient
Patient
If you are creating a new approval, search for a patient to link to this approval .
- Expand the Patients section.
- Enter at least one character in First Name or Surname. Optionally, the patient's IHI Number, then select .
A list of matching patients displays in Patient Search Results.
- From Patient Search Results, select the relevant entry.
- Click through to view more patient details and make any required changes.
- Select the relevant entry and add it to the Patient section.
-
Under Drug dependent, select Yes or No.
- Once the selected patient has been added, do one of the following (if required):
- View patient - Open the profile to view the full patient details and make any required changes.
- Remove patient - If your patient selection is incorrect.
If you cannot locate the patient you want to add to this new approval, create a new record for this patient, then link it to the approval.
Make sure you supply all the required inputs. These are listed as mandatory below.
-
Select to open the Patient Profile form.
-
First name (mandatory)
-
Last name (mandatory)
-
Date of birth (mandatory)
-
Sex (mandatory)
-
Address
-
Street type (optional)
-
Street number (optional)
-
Street name (mandatory)
-
Suburb (mandatory)
-
Postcode (mandatory)
-
State (mandatory)
-
-
your changes (If all required inputs are valid) to return to the approval page.
The patient details display on the approval page.
Once the patient profile has been selected or created, you can complete this approval.
Drug dependent
Select either Yes or No. (Mandatory)
You will not be able to access the Medicine/Category section until the Drug dependent field is completed.
Additional patient information
Optional
The information you provide in this field is retained if you remove or change the patient, so ensure that it is accurate for the patient you submit with your CHO Approval application.
 Prescriber
Prescriber
This will display your Ahpra details.
Includes Name, Ahpra Number, Prescriber Number and Contact Number.
Prescriber clinic
Mandatory
When submitting or editing an approval application (Pending or Waiting for additional information), the prescriber must indicate one or more prescriber clinics that will be associated with the approval.
One clinic must be selected as Primary—this is the clinic to which approval related correspondence will be addressed.
The list of prescriber clinics you select from consists of those with which your practitioner profile is linked in Canberra Script.
Prescriber clinic - Other
If a clinic you want to associate with the approval is not in the list, enter the name and address here and click . A prescriber clinic added this way can be selected as Primary.
There can be only one Primary clinic.
 Medicine/Category
Medicine/Category
You can add medicines to an approval that is either Pending or Waiting for additional information.
Approval Group combined with the patient's age (as per DOB) and whether they are drug dependent or not determine which medicines or categories (if any) are available for selection. The Medicine/Category section is enabled once the Drug dependence status of the patient has been set (see Patient section, above).
The Medicine/Category section is displayed based on the Controlled Medicines Prescribing Standards.
Search for and add a listed medicine
-
Select Search for medicine, and enter at least three characters. You can search by brand name or generic name.
A list of medicines is displayed, sorted alphabetically by drug name.
-
Use the scroll bar to navigate through the list, then select the required entries.
The selected medicines display.
Generic names are added to the approval, even if you search for and select a medicine based on its brand name.
-
(Mandatory) Fill in the maximum dose for each of the medicines selected.
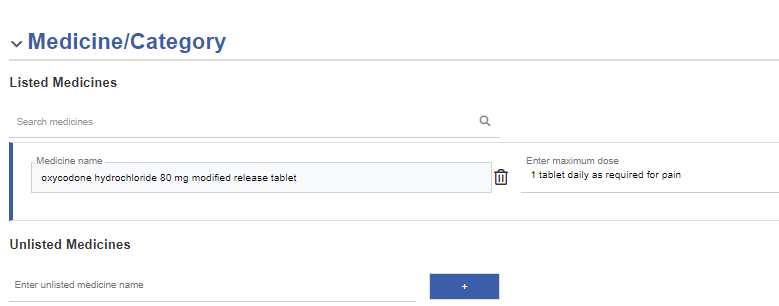
-
Select next to a medicine to remove it.
Add an unlisted medicine
If you cannot find a medicine in the Listed Medicines search, you can add it as an Unlisted Medicine.
-
Enter the name of the medicine. (Free text).
-
Click .
-
Enter Maximum dose information.
Select a category of medicines
If the Category menu is displayed, you can select a category for your CHO Approval application instead of selecting specific medicines.
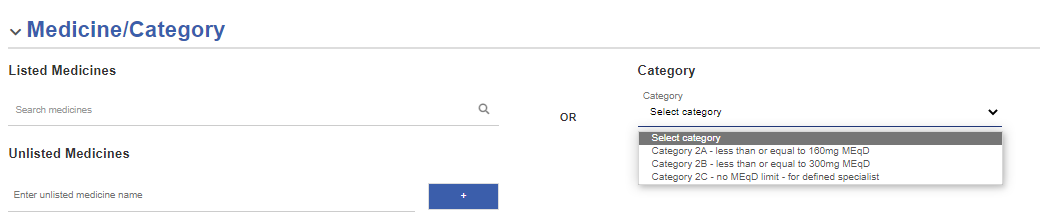
 Clinical diagnosis
Clinical diagnosis
Select each relevant clinical diagnosis for which this approval is sought.
Each selected entry displays in the middle column. There is a free-text field on the right, which can be used to provide additional details about the selected clinical diagnosis.
The Selected clinical diagnosis column is read-only.
If you select Other (please specify) for the Clinical diagnosis, then you need to enter text in the Specify clinical diagnosis details box on the right.
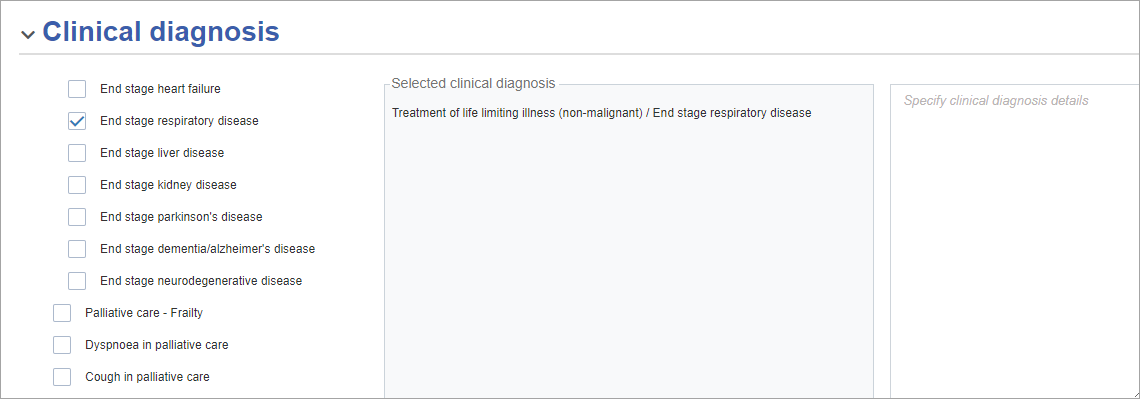
 Correspondence
Correspondence
This section shows the correspondence that ACT Health has sent in relation to your approval, as well as files that have been uploaded to the approval by ACT Health or practitioners, in reverse chronological order.
Upload a file to an approval
-
Select .
-
Drag and drop the file onto the Upload Document window, or select Choose File to select a file from your device.
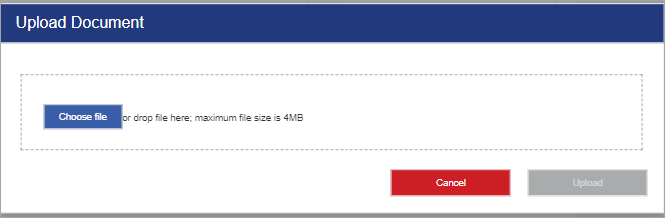
-
Select Upload.
Your file is displayed in the grid. Canberra Script will notify ACT Health that your file has been uploaded, so that it can be reviewed.
-
To save your file upload, click Save on the patient profile.
-
You can delete files you have uploaded, up until they have been reviewed by ACT Health.
-
View approval letters
Letters from ACT Health are attached as PDF documents.
-
Select the Filename of a letter to view or download it.
You can only see letters on approvals that you hold.
-
-
At any time you can select:
-
Save Changes—for example, if you want to finish entering information and submit the approval application later.
Your request is saved with Status set to Pending and displays on the CHO Approval Search grid. You can search for this approval and submit it at a later date.
The following message displays:

-
Cancel Changes—for example, if you have not yet submitted your application and you do not want to proceed with the request.
-
-
When you are ready to submit the application, make sure all the required inputs have been filled with valid data and then click Submit.

-
If all the required inputs have valid data, the following message displays:

Your request displays on the CHO Approval Search page with its Status set to Pending - application submitted.
Once a new application for an approval has been submitted, the prescriber can cancel the submitted version before it is actioned by a regulator (see Cancel an approval below).
-
If some of the required inputs are missing or have invalid data, the following message displays:

You will also see a message similar to the one below:

See Mandatory fields for CHO approvals for more details.
-
Reapply for a CHO approval
-
From CHO Approval Search, search for the relevant approval, with Status set to Approved or Approved with amendments/conditions.
-
Click the Reapply button at the bottom of the screen.

A new application is created containing details from the existing application:
-
Patient
-
Prescriber—You will be added as the prescriber even if the prescriber on the existing application was someone else.
-
Drug dependency status
-
Clinic
-
Clinical diagnosis
-
Specify clinical diagnosis details
-
Medicines, dose, category
-
-
Make the relevant changes to the Start date, Duration, Duration type or End date.
-
Review the information in the request, updating as needed, then .
Canberra Script creates a new version of the approval with the Status of Pending - Application Submitted.
Submit requested information
-
From CHO Approval Search, search for the relevant approval, with Status set to Waiting for additional information or Waiting for specialist support.
-
Open this approval.
All enabled fields can be edited, as required.
-
In Correspondence, upload additional documents, if required.
There may also be correspondence here from ACT Health outlining the additional information that is required.
-
the edited approval.
If all required inputs are present and valid, Canberra Script creates a new version of the approval with the status of Pending - information submitted.
Cancel an approval application
Practitioners can submit a cancellation when approvals are no longer required. For example, when the Status is Pending, Pending - application submitted, Waiting for additional information, Waiting for specialist support, In progress or Pending - information submitted.
To cancel an approval application:
-
Open the approval and at the bottom of the screen, click the Cancel button.

-
(Mandatory) In the Confirm popup select the relevant Action reasons checkbox(es) and then click Confirm.
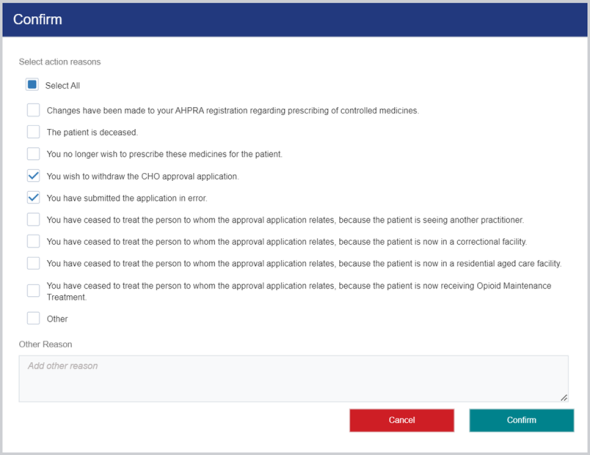
The following confirmation displays:

The approval displays in CHO Approval Search with the Status set to Cancelled.
Approvals that have been Expired, Revoked or Refused can still be accessed by practitioners from CHO Approval Search
Revoke an approved application
Practitioners can revoke an approval when the relevant circumstances change.
In order to revoke an approval, the Status needs to be Approved, Approved with amendments/conditions or Referred to MAC - interim approval.
-
Open the approval and at the bottom of the screen click Revoke.

-
(Mandatory) In the Confirm popup, select the relevant Action reasons checkbox(es) and then click Confirm.
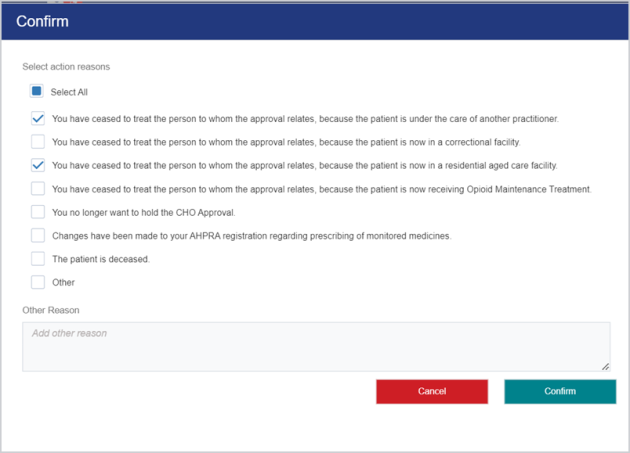
The following confirmation displays:

The approval displays in CHO Approval Search with the Status set to Revoked.
Mandatory fields for CHO approvals
CHO approvals must contain certain mandatory fields (required inputs) before they can be submitted. If you do not provide the required inputs before submitting, then a message will display at the top, letting you know what is missing. See examples of messages below:


You need to enter the following required inputs before you can successfully submit the CHO approval.
-
Patient - You need to specify a patient and also select Yes or No for the Drug dependent field.
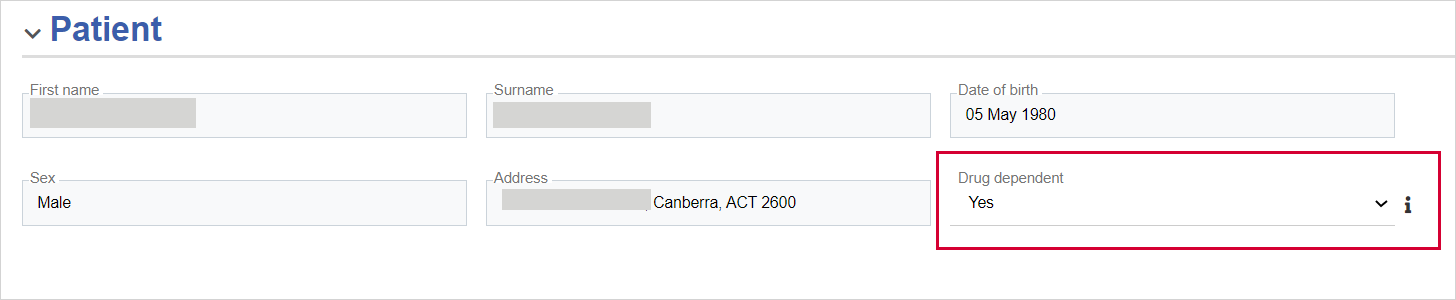
-
Prescriber - You need to select a prescriber clinic. If multiple prescriber clinics are selected, you need to nominate one as a Primary prescriber clinic.

-
Medicine/Category - You need to specify a medicine or category (if any). If you select a medicine, you need to enter a Maximum dose.
You must set the Drug dependence status of the patient in order to be able to access the Medicine/Category section.
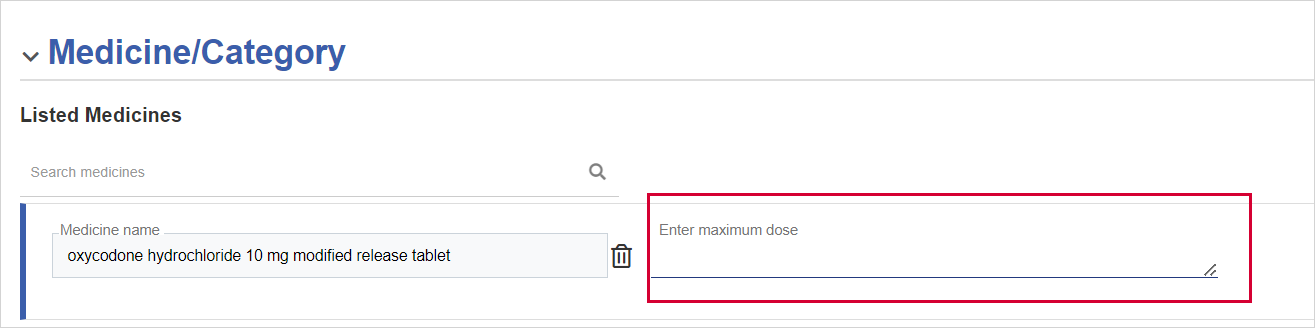
-
Clinical diagnosis - if you select Other (please specify), you need to enter text in the Specify clinical diagnosis details textbox.
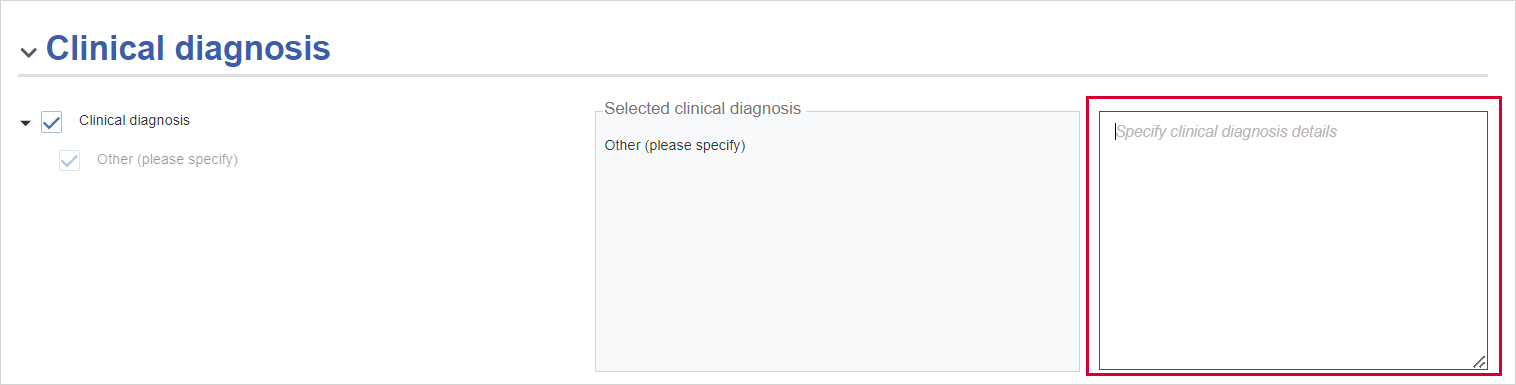
Urgent approvals
If you want to flag your application as being urgent, you can switch the Application is urgent toggle to Yes.
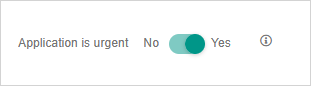
Urgent applications may be considered where the delay in prescribing controlled medicines may result in significant deterioration of the patient’s health including cases where the patient is in palliative care, experiencing severe pain, or has a condition that requires immediate treatment to stabilise their health.
The Health and Community Services Directorate aims to provide a seven day response rate for the majority of applications for Chief Health Office approval, when all necessary information has been provided.
The Application is urgent toggle is enabled when the status of approval is any of the following.
-
Pending
-
Pending - application submitted
-
Pending - information submitted
-
Waiting for additional information
-
Waiting for specialist support